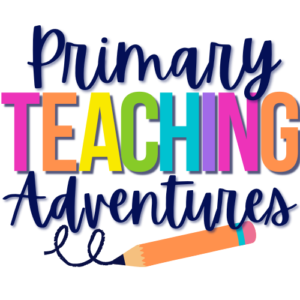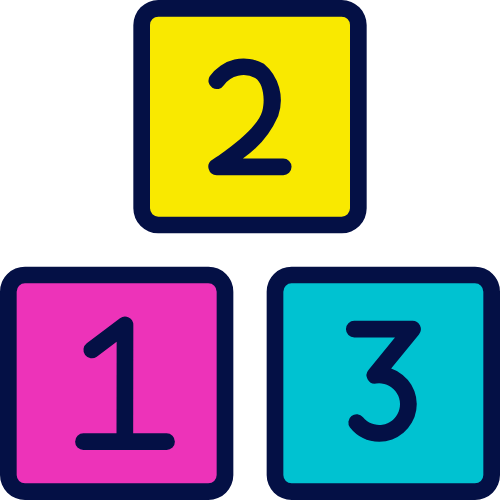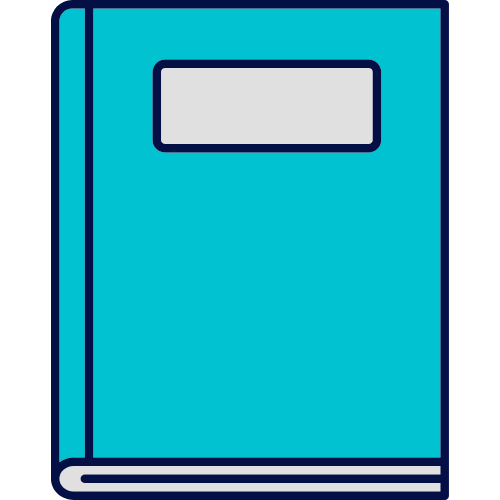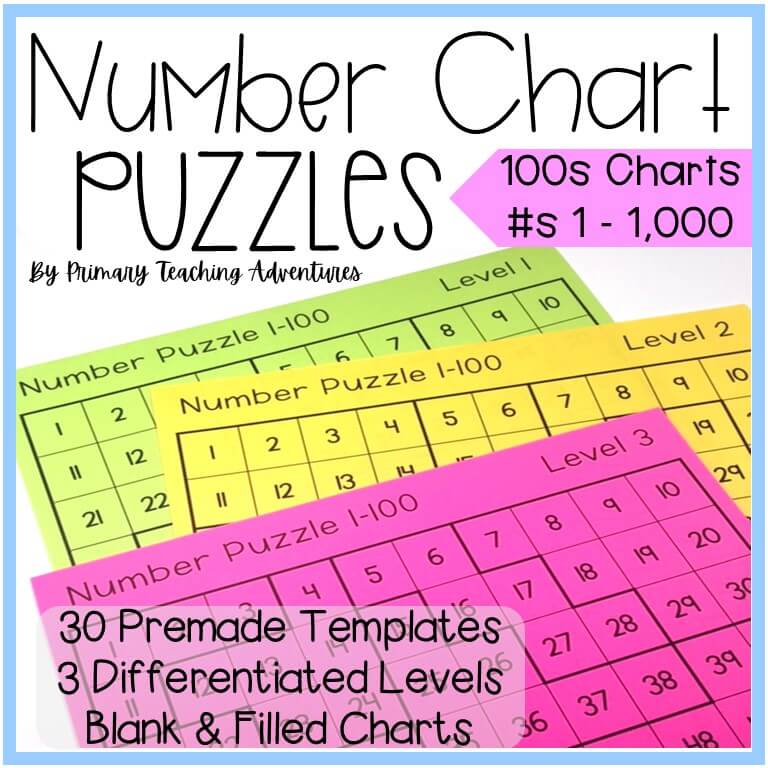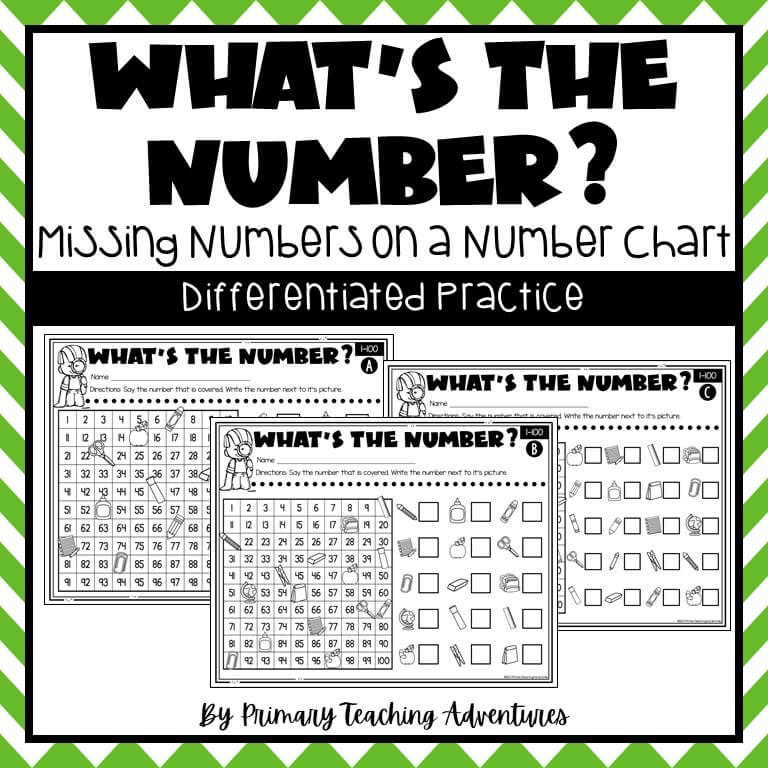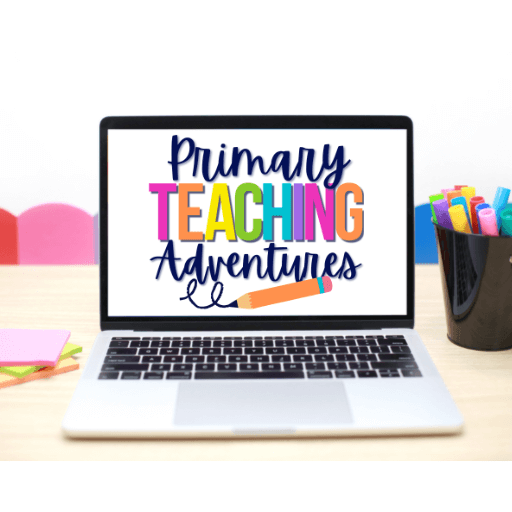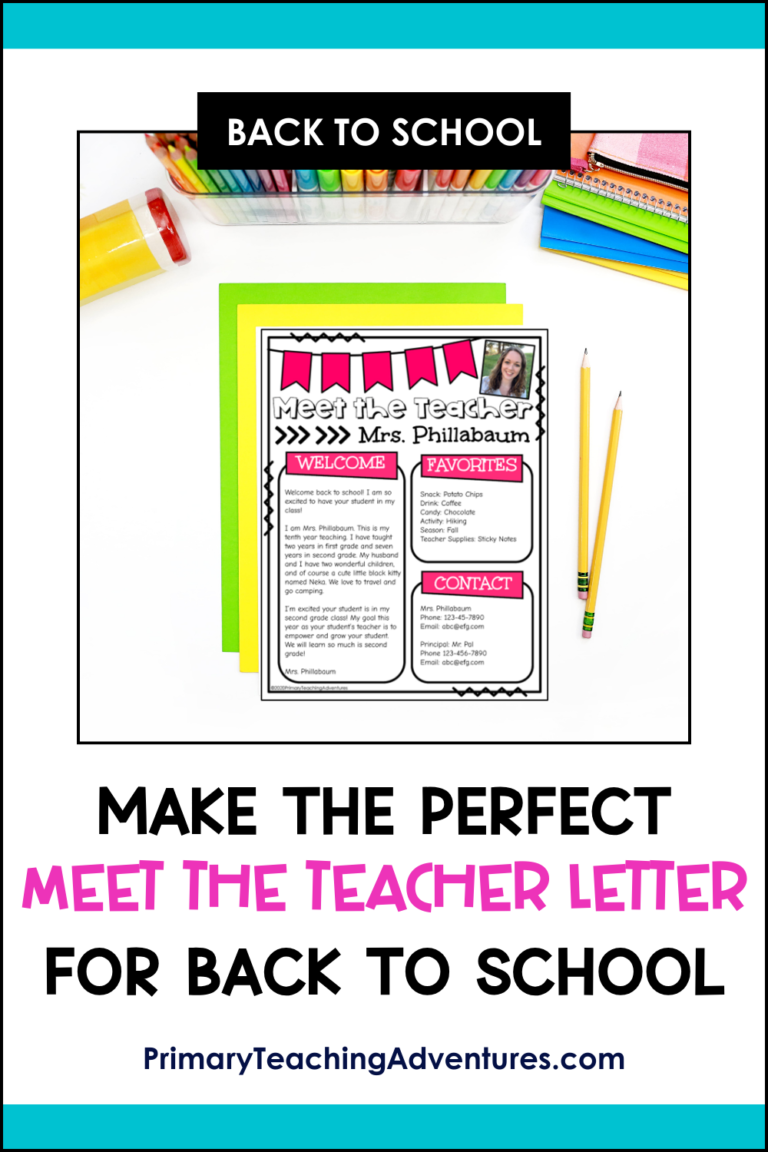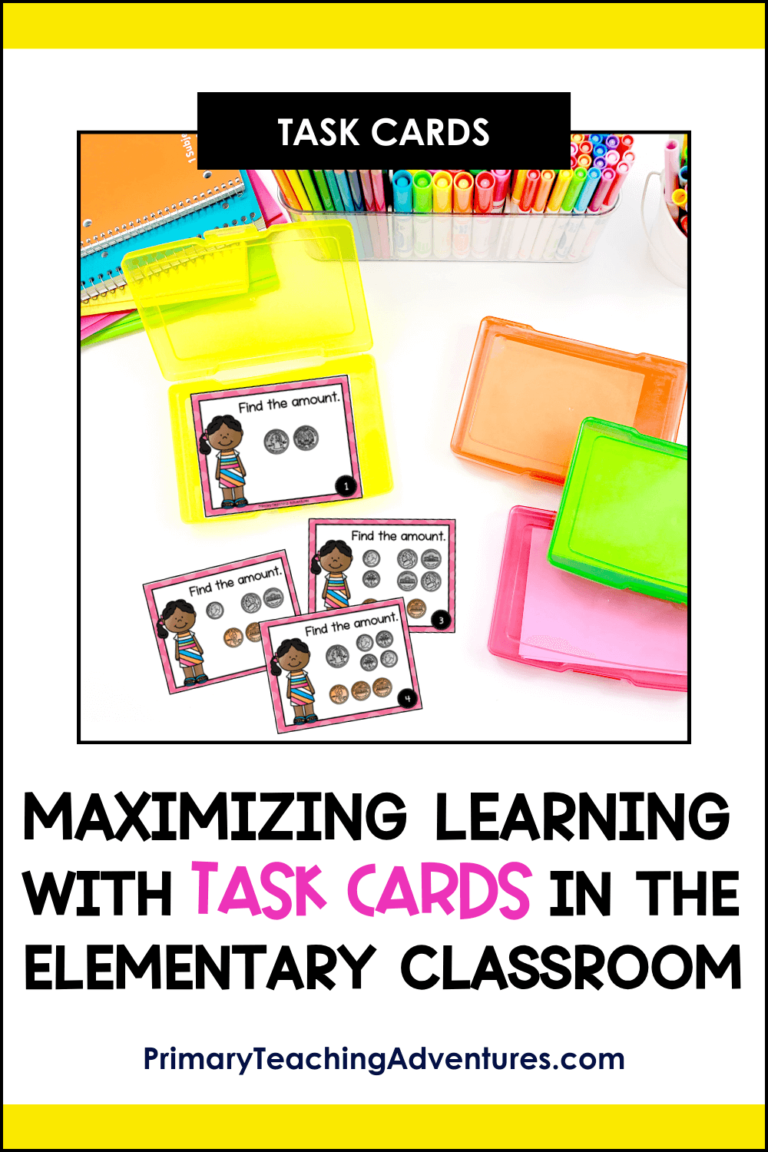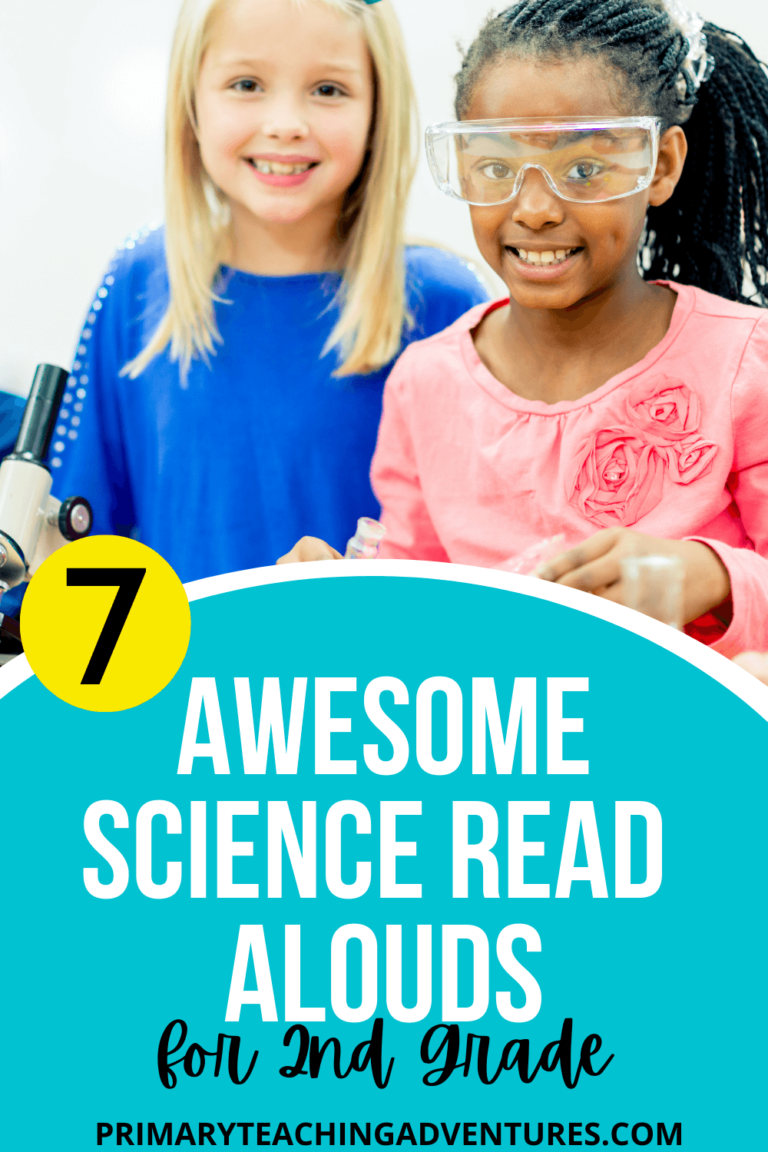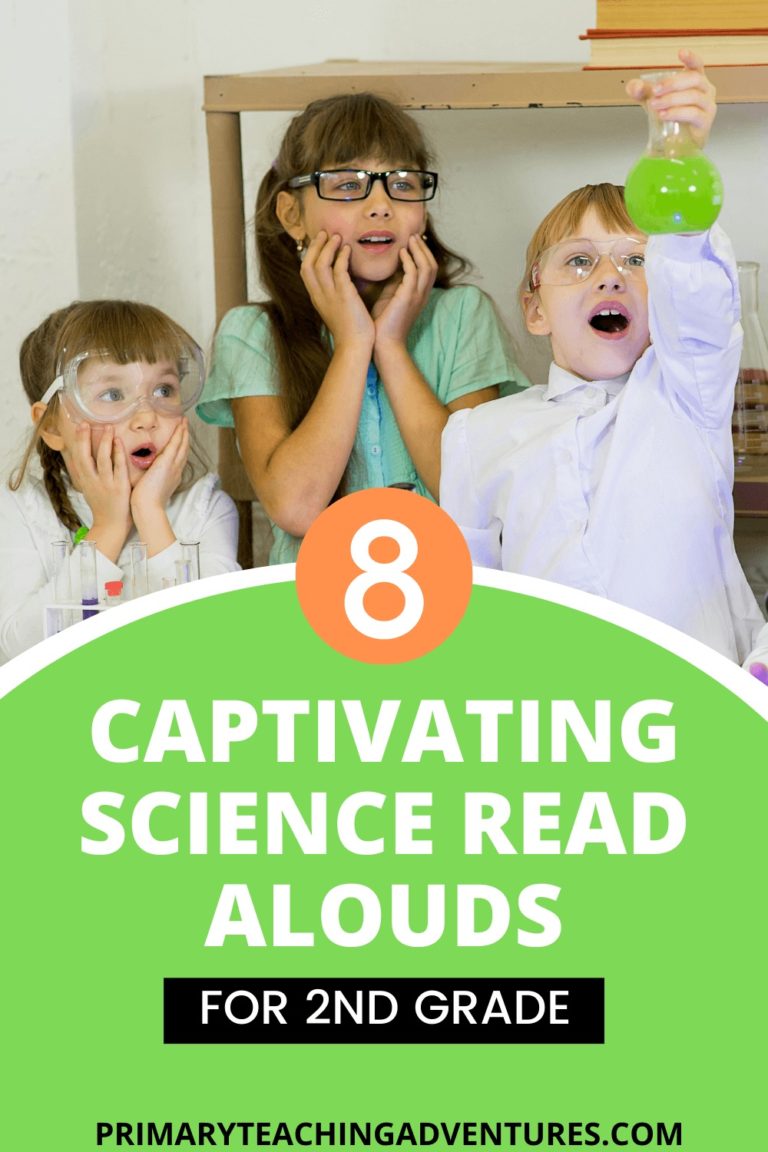As digital learning is becoming more integrated into schools, it’s important to have a good platform to use and appropriate, of course, for the age and grade level. For me, that’s SeeSaw! I’m still by no means a pro, but I do know a few things. Here are 8 reasons why I use SeeSaw.
1. User-Friendly Interface
Out of the online platforms I’ve used over the past 7 years, SeeSaw’s is THE BEST. Why, you ask? Each assignment is its own box, making it very clear which assignment is which. The assignment title, instructions, and add response button are there in plain sight.
There are buttons for the students to click to see their journal (all their past approved assignments) and current activities (the assignments). And let’s not forget about the teachers here—- making assignments is soooo eeeasy! There are different options to include as your lesson- photo, drawing, video, upload, note, or link.
Not only that, the same options are available as a template for student responses. For reasons we won’t discuss… there *may* be a time in which a teacher needs a quick time filler OR just realized he/she didn’t make those copies…
SeeSaw’s interface allows you to quickly take a picture of the worksheet and be ready to go (like in 30 seconds, or more if you need to keep trying to get that *perfect* worksheet picture).
2. Icons & Voice Recording for Student Instruction
It’s no secret that reading directions is hard. If not nonexistence. It could be laziness. Or stubbornness. Or part of the “do it for me” syndrome. Or really, it could be that directions can be boring.
One of my favorite features SeeSaw offers is adding icons (or pictures) to the instructions to give students a visual within the directions. All readers benefit from pictures. SeeSaw provides a chart of the codes to use while you’re typing the instructions.
Then when you’re done typing the instructions, you can record yourself reading the directions, again as another support for your struggling or ELL learners.
3. Recording Teaching Videos
As I mentioned earlier, SeeSaw offers a direct video recording as a multimedia option for including instructions or an example. During the extended remote learning of 2020, this feature saved my teaching. Before, I would scour YouTube trying to find a video that could kinda work for the lesson I’d be teaching that day. I started off doing the same thing for the extended remote learning.
Then my teaching BFF told me off-handedly that I could just record videos on SeeSaw. *MIND BLOWN* Now I can provide specific and direct instruction to my students on the skill.
I can give my students my smiling face and angelic voice while giving that direct instruction for the day. The video’s time limit is 5 minutes, which helps remind me to keep my mini-lessons mini. It even gives you a 45 second warning countdown (or 30 seconds, I can’t remember because I start to panic at that point!).
The best part- you don’t have to worry about links not working! Since you record it in SeeSaw, it’s just there ready to watch.
Need resources? Here are my digital worksheets for second grade.
- Digital and Distance Learning | Math
- Digital and Distance Learning | Phonics
- Digital and Distance Learning | Grammar

4. Multi-Device Compatible
SeeSaw works across several different devices. Not only that but SeeSaw does it well. I actually use different devices for different parts of making activities. I use my phone or iPad to take a picture (of a worksheet, recording sheet, etc) then either complete the instructions on that device or I switch to my computer for quicker and easier typing and recording instructions.
This whole compatibility thing has been great for the extended remote learning! Here’s my setup: I use my phone to record the videos (using a phone tripod) and take worksheet pictures and upload, then I save the activity, switch to my laptop and type and record the instructions (and I have the trusty SeeSaw icon cheat sheet open in another tab).
5. Whole Class Activity Teacher View
My second favorite feature is the whole class teacher view of the activities. With one press of a button I can see all the students who have submitted the activity and who has not. This has making checking in with students a breeze!
You view your class one assignment at a time, which greatly helps in grading. From this view, I can click on individual students to see the their response. Then you can click the arrows to go to the next student or return to the previous one.
There is also a Sample Student that you as the teacher can use to show how to complete the activity.
6. Resend Activities
As every teacher, my greatest hope and dream is a 100% complete and perfect turned in assignment… but again, that’s a huge hope. As you are checking/grading students’ work, and you happen upon an incomplete activity, you can resend it back to the student.
Under the activity there is a button to approved, send back, or delete. I wish there was a feature that if an activity is sent back, then the activity reappears in the student’s “Activities” page as it was originally sent (maybe in a future update!)
In order for students to access the resend activity, he/she needs to go to Journal -> Student Name -> scroll through submitted activities until there’s an activity with an orange bar that says “Draft” at the top.
7. Teacher Comments & Grading
There are a few ways to leave feedback/grade. The comments section under each submitted activity is a great space to leave direct feedback. At first, I was typing out what the student needs to change by saying something like: “Number 5 is wrong; You switched Number 7 and 10.”
And just hope the student can figure that out. Then I discovered that just like how students can edit their work, I as the teacher can also “Edit Item” (go to the 3 dots in the bottom right corner for the options list). I’ve now started going into the activity to add grading marks (like a red X on the incorrect numbers- it’s a sticker option within the activity).
Once a student makes the corrections, I go back in and delete those red Xs. Digital stickers from clip artist on Teachers Pay Teachers have come out with lots of digital sticker options. Here is the point you could upload a digital sticker to the activity.
One more thing about making comments- you can add a Voice Comment. Click Comment, then at the far right you can click the microphone and record a message for that student, again providing an opportunity to reach all learners.
8. Activity Library
The Activity Library is the hubbub of activities. When you go to assign an activity, you’re taken to the activity library where you can search activities from the general SeeSaw community, your school, and your created activities.
You can search all grade levels and subjects. If you find an activity from the community you want to use, it’s so easy to make a copy for yourself and edit the instruction and/or activity to match your instructional need.
All your activities are saved to My Library, and it’s so helpful that it shows the activity example as the image so you can quickly visually find that one activity. You can also organize your activities in My Collections.
This has been super helpful during the extended remote learning. I make all the activities the week before and organize them by subject. This makes it super slick to find and assign when it’s time.
What platform do you use for digital learning?